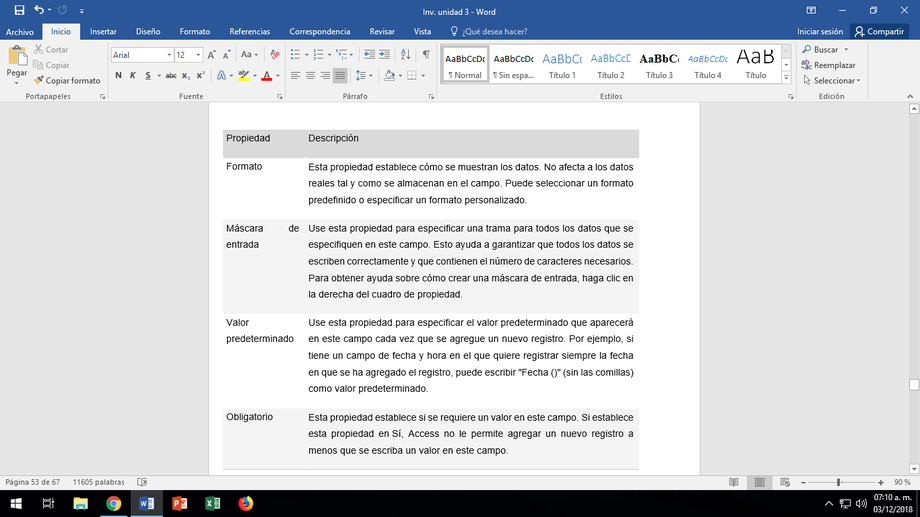3.4.2 CREAR Y MODIFICAR TABLAS
Puede agregar nuevas tablas a una base de datos existente mediante los comandos del grupo Tablas de la pestaña Crear.
Crear una tabla, empezando en la vista Hoja de datos En la vista Hoja de datos, puede escribir datos inmediatamente y dejar que Access cree la estructura de la tabla en segundo plano. Los nombres de campo se asignan numéricamente (Campo1, Campo2, etc.) y Access establece automáticamente el tipo de datos de cada campo, según los datos que se escriban.
- En el grupo Tablas de la pestaña Crear, haga clic en Tabla.
Access crea la tabla y selecciona la primera celda vacía de la columna Haga clic para agregar.
- En el grupo Agregar y eliminar de la pestaña Campos, haga clic en el tipo de campo que quiere agregar. Si no ve el tipo de campo que busca, haga clic en Más campos
- Access muestra una lista de tipos de campo de uso habitual. Haga clic en el campo que quiera y Access agregará el nuevo campo a la hoja de datos en el punto de inserción.
Puede arrastrar el campo para moverlo. Cuando arrastra un campo en una hoja de datos, aparece una barra de inserción vertical en donde se colocará el campo.
- Para agregar datos, comience a escribir en la primera celda vacía o pegue datos de otro origen, tal y como se describe en la sección Copiar los datos de otro origen en una tabla de Access.
- Para cambiar el nombre de una columna (campo), haga doble clic en el encabezado de la columna y escriba el nuevo nombre.
Debe asignar un nombre significativo a cada campo para que pueda saber lo que contiene al verlo en el panel Lista de campos.
- Para mover una columna, haga clic en su encabezado para seleccionarla y arrástrela a la ubicación que prefiera. También puede seleccionar varias columnas contiguas y arrastrarlas a la vez a una nueva ubicación. Para seleccionar varias columnas contiguas, haga clic en el encabezado de columna de la primera columna y, mientras mantiene presionada la tecla MAYÚS, haga clic en el encabezado de columna de la última columna.
Crear una tabla, empezando en la vista Diseño En la vista Diseño, se crea primero la estructura de tabla. Cambie después a la vista Hoja de datos para escribir datos o especificar datos con otro método, como pegar o importar.
En el grupo Tablas de la pestaña Crear, haga clic en Diseño de la tabla.
Para cada campo de la tabla, escriba un nombre en la columna Nombre de campo y seleccione un tipo de datos en la lista Tipo de datos.
Si quiere, puede escribir una descripción de cada campo en la columna Descripción. La descripción se muestra después en la barra de estado de la vista Hoja de datos al situar el cursor en ese campo. La descripción también sirve como texto de la barra de estado para los controles de un formulario o informe que se cree arrastrando un campo del panel Lista de campos, así como para los controles que se creen para ese campo al usar el Asistente para formularios o el Asistente para informes.
Tras haber agregado todos los campos, guarde la tabla:
En la pestaña Archivo, haga clic en Guardar.
Cuando quiera comenzar a escribir datos en la tabla, cambie a la vista Hoja de datos y haga clic en la primera celda vacía. También puede pegar datos de otro origen, tal y como se describe en la sección Copiar los datos de otro origen en una tabla de Access.
Establecer propiedades de campo en la vista Diseño: independientemente de cómo haya creado la tabla, es conveniente examinar y establecer propiedades de campo. Aunque algunas propiedades están disponibles en la vista Hoja de datos, algunas otras solo pueden establecerse en la vista Diseño. Para cambiar a la vista Diseño, haga clic con el botón derecho en la tabla en el panel de navegación y luego haga clic en Vista Diseño. Para ver las propiedades de un campo, haga clic en el campo en la cuadrícula de diseño. Las propiedades de campo aparecen debajo de la cuadrícula de diseño, en Propiedades de campo.
Para ver una descripción de cada propiedad de campo, haga clic en la propiedad y lea la descripción en el cuadro situado junto a la lista de propiedades en Propiedades de campo. Si desea más información, haga clic en el botón Ayuda.
En la siguiente tabla, se describen algunas de las propiedades de campo que se ajustan habitualmente.