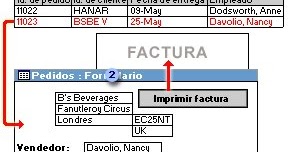3.4.3 CREAR Y MODIFICAR PETICIONES
Como es aplicable a ciertos softwares especializados en el tema como oraccle business intelligence cloud service, se presenta a continuación su utilidad.
Una petición de datos le permite filtrar los datos que ve. Una petición de datos de columna permite a los usuarios ver un panel de control para seleccionar un valor para una columna que afecta a lo que se ve en el panel de control.
Utilice el siguiente procedimiento para crear:
- Una petición de datos de columna con nombre que se puede aplicar a uno o más paneles de control. Consulte Adición de peticiones de datos a las páginas del panel de control.
- Una petición de datos de columna en línea que se embebe en un análisis. Por ejemplo, puede agregar una petición de datos al análisis Brand Revenue para que se pueda revisar el análisis para determinadas marcas. Se agrega directamente una petición de datos a una columna en el análisis (una petición de datos en línea).
- Abra el análisis para editarlo.
- En el panel Definición del separador Peticiones de datos, haga clic en Nuevo para acceder a la lista de selección del tipo de petición de datos. Seleccione Petición de datos de columna y seleccione la columna correspondiente.
- También puede hacer clic en Editar fórmula para modificar la fórmula de la columna.
Supongamos que ha agregado una sentencia CASE de SQL a la instancia de columna del análisis y desea utilizar esa sentencia CASE en la petición de datos. Debe especificar la misma sentencia CASE de SQL en la fórmula de columna de la petición de datos. Consulte Edición de la Fórmula para una Columna.
- En el campo Etiqueta, cambie la etiqueta por defecto mediante la introducción de una leyenda para la petición de datos de filtro de columna. La leyenda se mostrará como la etiqueta del campo de la petición de datos.
Por ejemplo, "Seleccionar una divisa".
- En el campo Descripción, introduzca una descripción breve para la petición de datos.
Esta descripción se convierte en texto de sugerencia, que se muestra cuando el usuario pasa el puntero del mouse sobre la etiqueta de la petición de datos en el panel de control o análisis.
- En la lista Operador, seleccione el operador que desea utilizar, como "es mayor que". Si desea que el usuario seleccione el operador en tiempo de ejecución, seleccione el operador *Petición de Datos al Usuario".
Si está creando una petición de datos que incluye un grupo en la lista de selección de valores de la petición de datos, el operador se debe definir como es igual que/está en o es distinto de/no está en. Consulte Acerca de los grupos y los elementos calculados.
- En el campo Entrada de Usuario, seleccione el modo en que desea que la interfaz de la petición de datos solicite entradas al usuario. Por ejemplo, puede pedir al usuario mediante un botón de radio que seleccione solo un valor de petición de datos.
- Dependiendo del tipo de entrada de usuario que haya especificado, introduzca los valores correspondientes en el campo Entrada de usuario.
Por ejemplo, seleccione Valores personalizados para indicar que los usuarios pueden seleccionar valores de petición de datos de una lista que ha creado en lugar de los valores proporcionados por la columna.
- En la sección Opciones, seleccione las opciones de petición de datos para especificar la visualización de valores de lista y la interacción del usuario con la petición de datos. Las opciones de petición de datos varían en función del tipo de entrada de usuario y de valores de lista seleccionado
- En el campo Selección por defecto, seleccione el valor o valores de petición de datos que los usuarios verán inicialmente.
Si selecciona un tipo por defecto, se mostrará un campo donde podrá seleccionar valores específicos o especificar cómo desea que se determinen los valores por defecto. Por ejemplo, si selecciona Resultados de SQL, deberá proporcionar una instrucción SQL para generar la lista de valores.
- Haga clic en Aceptar.
La nueva petición de datos se muestra en el panel Definición.
- Haga clic en Solicitud de guardado en el editor o guarde el análisis.
- Utilice los botones de flecha del panel Definición para reordenar la petición de datos seleccionada. La reordenación de las peticiones de datos controla el orden en el que se muestran las opciones a los usuarios en tiempo de ejecución.
- Seleccione el tipo de diseño que desea en la página de peticiones de datos haciendo clic en Nueva fila o Nueva columna en el panel Definición.
Un diseño basado en filas permite ahorrar espacio, ya que organiza las peticiones de datos de forma horizontal. Un diseño basado en columnas alinea las peticiones de datos en columnas nítidas. Haga clic en los cuadros de la columna Nueva columna y Nueva fila en la tabla Definición que se correspondan al lugar donde desea agregar una nueva columna o fila a la página de peticiones de datos.
- Obtenga una vista previa de la petición de datos con datos de ejemplo mediante el panel Mostrar, o haga clic en Vista previa (si está disponible) en la barra de herramientas del panel Definición para ver la petición de datos con los valores de petición de datos reales.